

It might not be configured properly hence the mic does not work. Your problem lies within the program where you are using the microphone. If you wish to verify that, you can use online mic test tools. If you see the blue bars moving when you speak into the microphone, then it is an indication that it is configured properly and that your MacBook Air can hear it. Solution #5: Contact the Program’s Support.

When you log into another user account, the problem does not exist. Oftentimes, the problem is only within a specific user account.
#Trrs macbook pro windows 10 how to#
You may refer to Solution #1 for a detailed guide on how to configure your microphone settings. After resetting the PRAM, configure your microphone’s settings.By now, you have already reset your computer’s PRAM. Release all of them once you hear the startup tone. Switch it on by pressing the Power button and holding the CMD + P + R + Option keys.Follow the steps below to reset the PRAM on your MacBook Air: Since it is a hardware issue, it is worth trying to reset the PRAM. Solution #3: Reset Your MacBook Air’s PRAM. To restart your MacBook Air, go to the Apple menu and select Restart. Give your computer a fresh start and check if the microphone now works. Is your microphone still not working? Consider rebooting your MacBook Air. If the blue lines are not rising, simply drag the slide next to Input Volume to the maximum level. If the blue lines are rising as you speak, then your microphone is working just fine. If there is no Internal Microphone option, try to speak in your microphone and check if the blue lines in the Input Level moves. Sometimes, all you need to do is configure the microphone settings of your MacBook Air. These include the following: Solution #1: Configure Your MacBook Air’s Microphone Settings. Is your external microphone not getting detected on your MacBook Air? Fret not because many have already found a way to fix the problem. What to Do If Your Mic Is Not Detected on MacBook Air
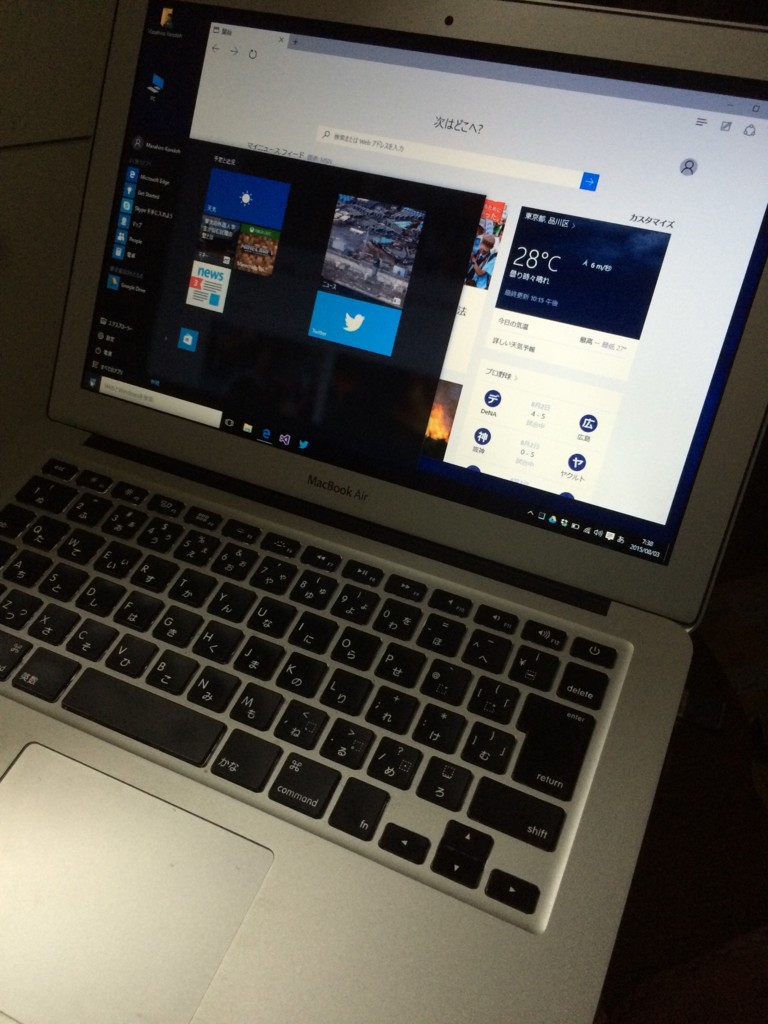
That’s it! You can start using your microphone. You can do that by clicking on your microphone’s name. Locate your microphone and set it as the system input.To start with the configuration, follow these steps: Things may only get complicated when you configure it. To use a microphone, you simply need to plug it into an available port and use it as you normally would. They only differ by the connection protocol they use and the connector style. Although they’re new, they function the same way USB-type microphones do. Some newer microphone types can be connected via Thunderbolt. This type is often compatible with headphone jacks and USB ports, which means it’s more versatile. Another microphone type is the Headset mic. To use this, just plug its cable into an open USB port. The most common type of microphone available is the USB mic. Regardless, all these connections usually lead to one place: the USB port. About Outbyte, uninstall instructions, EULA, Privacy Policy.ĭepending on the microphone that you are using, it will connect to your MacBook Air in various ways.


 0 kommentar(er)
0 kommentar(er)
